DjangoBooks.com
Welcome to our Community!
Categories
- 17.9K All Categories
- 396 General
- 257 Welcome
- 10 Archtop Eddy's Corner
- 74 CD, DVD, and Concert Reviews
- 29 FAQ
- 9 Gypsy Jazz Italia
- 17 Photos
- 24 Gypsy Picking
- 3 Unaccompanied Django
- 1 Pearl Django Play-Along Vol.1
- 1 Gypsy Fire
- 21 Gypsy Rhythm
- 551 Gypsy Jazz University - Get Educated
- 104 Gypsy Jazz 101
- 175 Repertoire
- 128 History
- 88 Technique
- 39 Licks and Patterns
- Daniel Givone Manouche Guitare Method Users Group
- 17 Eddie Lang Club
- 1K Gypsy Jazz Gear
- 648 Guitars, Strings, Picks, Amps, Pickups and Other Accessories
- 316 Classifieds
- 36 Recording
- 38 Other Instruments
- 17 Violin
- 3 Mandolin
- 6 Accordion
- 3 Bass
- 9 Woodwinds
- 197 Gypsy Jazz Events
- 78 North America
- 81 Europe
- 38 International
In this Discussion
Who's Online 0
Slowing down Django (for Mac only)
 Lango-Django
Niagara-On-The-Lake, ONModerator
Lango-Django
Niagara-On-The-Lake, ONModerator
[b]“Free lessons from Django!”
(for Mac users only)[/b]
Through the magic of computers, Django has agreed to slowly and considerately play his licks over and over just for you... as often as you want, until you can play right along with him!
This is assuming two things----
a) that you're a Mac user like me ('cause I don't do Windows)
b) that you're willing to go out and spend about 40 bucks on a little doodad called an "iMic":
[url=http://www.griffintechnology.com/products/imic/]http://www.griffintechnology.com/products/imic/[/url]
Furthermore, I’m assuming that your Mac came loaded with some free programs called "GarageBand" "iTunes" and "Quicktime Player", none of which you have erased off your hard drive over the years since you got it?
If so, better go find your grey system disks to reload those programs--- or maybe go to the free Apple downloads website to get them there.
By the way, "QuickTime Player" is a free dumbed-down version of "QuickTime", which also costs $40, but I'm too cheap to pay for it. The $40 version lets you actually record stuff, while the free version only lets you play back stuff.
So eventually you might want to pay the $40 for "QuickTime", even though you don’t really need to. Once you’ve done it my El Cheapo way, you'll quickly understand how to do the same thing the DeLuxe way, if you prefer to.
Incidentally, I’ve never tried it, but the iMic is supposed to be a great way to port your old vinyl records over to computer/CD...
[b]Getting ready[/b]
OK, I’m assuming that you now actually own an iMic, and that it has a stereo mini-plug cord plugged into its input jack all ready to plug into your Mac’s speaker output jack. Go ahead and connect those plugs now!
1. iMic Setup:
To select the iMic as an Input device, go to System Preferences and choose Sound. Click on the input tab and select the iMic. Once you see a level, click on the output tab and choose "Built-In Audio".
2. Audio MIDI Setup:
Open Audio MIDI Setup (Applications > Utilities). In the System Settings, Default Input pop-up menu, select iMic USB audio system. In the Properties For pop-up menu, select iMic USB audio system. Under Audio Input, make sure that Format is set to 44100.0Hz, 2ch-16bit.
3. GarageBand:
Open GarageBand and select Preferences from the GarageBand menu. Click the Audio/MIDI icon in the Preferences window. Select iMic USB audio system in the Audio Input pop-up menu and close the Preferences window.
Select “New Track” from the Track menu.
Click the “Real Instrument” tab, then select Basic Track > No Effects.
Get rid of the green “Grand Piano” track, it won’t be used- just highlight that track by clicking on the left side and then going to the Track menu and selecting “Delete Track” (Or use keyboard shortcut = “Apple” + “Delete” keys simultaneously)
Now, plug in the iMic’s USB output into your mac’s USB port. The following popup message will appear:
[i]“GarageBand is scanning your system for audio devices and has detected a device named “iMic USB audio system”. If you want to use this device, do not disconnect it during the scanning process. Do you want to use this device?”[/i]
Click the “yes” button, and then go open up iTunes to the tune you’ve chosen to record. (I’m going to assume that you already know how to select and play a song in iTunes, OK? If not, go ask a teenager!)
Now both GarageBand and iTunes should be up and ready to use. In GarageBand, press the red “Record” button, then in iTunes press the “play” button... now GarageBand should be recording whatever iTunes is playing.
In GB’s visible recording track, you’ll see little audiowaves rising and falling as the music is recorded. When the little wave patterns stop and the recording flatlines, that means the tune is all finished, so press the “stop” button.
In order to hear what you’ve just recorded, you’ll have to completely remove both the iMic’s USB and stereo plugs. You’ll get a popup box with the following message:
[i]“The audio device “iMic USB audio system” has been disconnected! Do you want to switch to Built-In Audio or quit GarageBand?[/i]
Choose the “Use Built-In Audio” button.
Then go to your computer’s little speaker volume slider at the top of your screen and turn the slider volume down about halfway, or else it’s going to blast your speakers!
Notice the control panel at the bottom of the GB screen? Beside the round red “record” button are several other buttons. Click the lef-pointing triangle which will take you back to the beginning of your recording. Then click the right-pointing triangle which means “play”.
If your recording sounds good, then you’re ready to do some editing. But if it is over- or under-recorded, then you may need to erase the entire track to re-record your track.
Erasing: highlight the soundwave track you just created, then press “delete”.
Under-recorded: using the little speaker icon at the top of your screen, make sure that your speaker volume slider is turned right up to top volume.
Over-recorded: double-click on the blue left controls for your track. This will bring up a new box over to the right where there’ll be a little microphone icon labeled “recording level”. You can choose between moving the manual slider to the left or simply checking the little box below labeled “Automatic Level Control”.
OK, let’s assume that after some frustration, you finally were successful in recording your chosen Django track.
Woo hoo! End of Lesson One!
Save your work, quit GarageBand, it’s cocktail time!
[b]Part Two: Editing your track[/b]
Relax, you’re going to find GB very user-friendly, and the learning curve isn’t steep.
And the first thing you should know: if you ever make a mistake, don’t panic--- just press Command-Z to undo your mistake. Repeatedly pressing Command-Z will repeatedly undo your work step by step until you get back to wherever you went wrong.
As with any such computer program, it’s always wise to save and back up your work from time to time, but I’ve never found GB to be particularly crash-prone on my laptop.
[b]Lesson one: “Trimming the Fat”[/b]
Press PLAY and watch the soundwave track you created while you listen to the music. Note how the vertical red line moves from left to right, visually showing us exactly what part of the track we are listening to?
Note also how both the beginning and the end of the track are probably silent flatlines, visually signifying either that the music hasn’t yet begun, or is now all finished?
Our first task: trim off those extra flatlines.
We’re going to do that by placing the moving vertical red line exactly where the flatline meets the soundwaves. Click on the lttle triangle connected to the red vertical line and then carefully manually drag it to the exact spot where the music actually begins.
Then press Command-T. Voila--- you’ll see that you’ve cut your track into two “bubbles”.
Click your mouse pointer somewhere, anywhere, just away from either of your two bubbles. Now click again on the left bubble which has the flatline in it, the one we want to discard.
Notice that it is now highlighted? Great. Now click “delete” and it should disappear.
Now click on your “good” bubble, the one with the Django music in it, and drag it as far to the left as you can. This way the music will start up without delay when you press PLAY.
While we’re at it, let’s label this bubble. See the little window below left that says something like “No effects 1.2” or some such gibberish?
Well, erase that gibberish and type in “Swing 101” or whatever you want to name it. Notice how your bubble now has that same label?
Follow the above procedure to trim off the end of your track.
[b]Lesson Two: “How long does this track run?”[/b]
Now your track is all trimmed and pulled to the left. Save your work!
Our next step is to tell GarageBand that this recording ends exactly when the “Swing 101” bubble ends.
Click on the blue slider bubble below the musical tracks and drag it as far to the right as you can.
Now look up to the little ruler above the track... see the little purple triangle that points left?
That’s the marker which tells the red vertical line “stop here”.
(Sometimes it can be hard to spot if the red vertical line is parked right on top of it... if that is the case, just pull the red vertical line off and out of the way.)
OK, click on the little purple triangle and manually drag it over to the left until it lines up perfectly with the end of your “Swing 101” bubble.
There, wasn’t that easy?
Cocktail time!
[b]Lesson Three: “Time to share!”[/b]
Go to the upper left menu “GarageBand” and scroll down to “Preferences”, then click on “My Info”
For iTunes playlist, type in “Swing 101 tutorial”
For artist’s name, type in “Swing 101 tutorial”
For composer name, type in “Swing 101 tutorial”.
For artist name, type in “Swing 101 tutorial”
(We did this to make sure the track you’re creating isn’t going to get mixed up with all your other dozens of Django cuts... you’ll thank me later when your iTunes tunelist is ten miles long, like mine!)
Now close the “My Info” window and go to the upper “Share” menu.
Select “Send song to iTunes”.
Relax, go to the bathroom. The computer’s going to go through a lot of computer mumbo-jumbo, but when you come back you’ll find iTunes will already be playing your new track.
[b]Lesson Four: “Slow down, Django!”[/b]
Remember the reason for all this--- to steal Django’s musical gold in slow motion? OK, it's time!
With iTunes open, single-click on the track you just made, just drag it over to your desktop and drop it there.
Somehow, magically, your Mac will transform that iTune file into a QuickTime file... and we LIKE QuickTime files for the simple reason that they can be played back at gadjo-friendly speeds like 50% and 75%.
Click on your track’s QuickTime icon and wait for the computer to bring up its little grey QuickTime control panel.
But don’t press “play” quite yet... in the “Window” menu, select “Show A/V controls”. A little box will pop up; find “Playback Speed” and choose the speed you want using the sliding scale button, either 50% or 75%.
NOW press play, and voila! Django will slowly and considerately play his licks over and over for you, as often as you want!
In fact, if you want Django to play it endlessly so you don’t have to keep re-pressing the PLAY button, then go to the View menu and choose “Loop”, or use keyboard shortcut “Command-L”.
[b]Coda:[/b]
Well, those are just the basics, but this opus is approaching “War and Peace” length, so I think it’s time to pack it in.
Being the bright, independent Mac user/Django lover that you are, you’ve probably gotten a good enough start by now to learn a LOT more by the seat of your pants, just like I did.
You may eventually choose to spend the extra $40 and record your stuff directly into QuickTime, avoiding GarageBand altogether; if so, please let me know how that went?
Recording with GarageBand is such second nature to me now that I honestly don’t mind the extra step... plus, I still have a few tricks involving bouncing slowed-down stuff back from QuickTime, bouncing stuff around between GarageBand’s multiple tracks etc etc...well, I could tell you, but then I'd have to kill you.
I don’t even know if QuickTime even offers these kinds of features or not. (Isn't it amazing to realize that GarageBand offers more tracks than the Beatles ever had at Abbey Road?)
Within a few weeks you’ll probably be better at this than I am and sharing your own tricks (and Django tracks) with me. But if you really get snookered, please do feel free to e-mail me and I’ll try my best to help.
Will Wilson a/k/a “Lango-Django”
Niagara-On-The-Lake, Canada
Victoria Day, May 24, 2010
(Sick in bed recuperating from icky infection)
(for Mac users only)[/b]
Through the magic of computers, Django has agreed to slowly and considerately play his licks over and over just for you... as often as you want, until you can play right along with him!
This is assuming two things----
a) that you're a Mac user like me ('cause I don't do Windows)
b) that you're willing to go out and spend about 40 bucks on a little doodad called an "iMic":
[url=http://www.griffintechnology.com/products/imic/]http://www.griffintechnology.com/products/imic/[/url]
Furthermore, I’m assuming that your Mac came loaded with some free programs called "GarageBand" "iTunes" and "Quicktime Player", none of which you have erased off your hard drive over the years since you got it?
If so, better go find your grey system disks to reload those programs--- or maybe go to the free Apple downloads website to get them there.
By the way, "QuickTime Player" is a free dumbed-down version of "QuickTime", which also costs $40, but I'm too cheap to pay for it. The $40 version lets you actually record stuff, while the free version only lets you play back stuff.
So eventually you might want to pay the $40 for "QuickTime", even though you don’t really need to. Once you’ve done it my El Cheapo way, you'll quickly understand how to do the same thing the DeLuxe way, if you prefer to.
Incidentally, I’ve never tried it, but the iMic is supposed to be a great way to port your old vinyl records over to computer/CD...
[b]Getting ready[/b]
OK, I’m assuming that you now actually own an iMic, and that it has a stereo mini-plug cord plugged into its input jack all ready to plug into your Mac’s speaker output jack. Go ahead and connect those plugs now!
1. iMic Setup:
To select the iMic as an Input device, go to System Preferences and choose Sound. Click on the input tab and select the iMic. Once you see a level, click on the output tab and choose "Built-In Audio".
2. Audio MIDI Setup:
Open Audio MIDI Setup (Applications > Utilities). In the System Settings, Default Input pop-up menu, select iMic USB audio system. In the Properties For pop-up menu, select iMic USB audio system. Under Audio Input, make sure that Format is set to 44100.0Hz, 2ch-16bit.
3. GarageBand:
Open GarageBand and select Preferences from the GarageBand menu. Click the Audio/MIDI icon in the Preferences window. Select iMic USB audio system in the Audio Input pop-up menu and close the Preferences window.
Select “New Track” from the Track menu.
Click the “Real Instrument” tab, then select Basic Track > No Effects.
Get rid of the green “Grand Piano” track, it won’t be used- just highlight that track by clicking on the left side and then going to the Track menu and selecting “Delete Track” (Or use keyboard shortcut = “Apple” + “Delete” keys simultaneously)
Now, plug in the iMic’s USB output into your mac’s USB port. The following popup message will appear:
[i]“GarageBand is scanning your system for audio devices and has detected a device named “iMic USB audio system”. If you want to use this device, do not disconnect it during the scanning process. Do you want to use this device?”[/i]
Click the “yes” button, and then go open up iTunes to the tune you’ve chosen to record. (I’m going to assume that you already know how to select and play a song in iTunes, OK? If not, go ask a teenager!)
Now both GarageBand and iTunes should be up and ready to use. In GarageBand, press the red “Record” button, then in iTunes press the “play” button... now GarageBand should be recording whatever iTunes is playing.
In GB’s visible recording track, you’ll see little audiowaves rising and falling as the music is recorded. When the little wave patterns stop and the recording flatlines, that means the tune is all finished, so press the “stop” button.
In order to hear what you’ve just recorded, you’ll have to completely remove both the iMic’s USB and stereo plugs. You’ll get a popup box with the following message:
[i]“The audio device “iMic USB audio system” has been disconnected! Do you want to switch to Built-In Audio or quit GarageBand?[/i]
Choose the “Use Built-In Audio” button.
Then go to your computer’s little speaker volume slider at the top of your screen and turn the slider volume down about halfway, or else it’s going to blast your speakers!
Notice the control panel at the bottom of the GB screen? Beside the round red “record” button are several other buttons. Click the lef-pointing triangle which will take you back to the beginning of your recording. Then click the right-pointing triangle which means “play”.
If your recording sounds good, then you’re ready to do some editing. But if it is over- or under-recorded, then you may need to erase the entire track to re-record your track.
Erasing: highlight the soundwave track you just created, then press “delete”.
Under-recorded: using the little speaker icon at the top of your screen, make sure that your speaker volume slider is turned right up to top volume.
Over-recorded: double-click on the blue left controls for your track. This will bring up a new box over to the right where there’ll be a little microphone icon labeled “recording level”. You can choose between moving the manual slider to the left or simply checking the little box below labeled “Automatic Level Control”.
OK, let’s assume that after some frustration, you finally were successful in recording your chosen Django track.
Woo hoo! End of Lesson One!
Save your work, quit GarageBand, it’s cocktail time!
[b]Part Two: Editing your track[/b]
Relax, you’re going to find GB very user-friendly, and the learning curve isn’t steep.
And the first thing you should know: if you ever make a mistake, don’t panic--- just press Command-Z to undo your mistake. Repeatedly pressing Command-Z will repeatedly undo your work step by step until you get back to wherever you went wrong.
As with any such computer program, it’s always wise to save and back up your work from time to time, but I’ve never found GB to be particularly crash-prone on my laptop.
[b]Lesson one: “Trimming the Fat”[/b]
Press PLAY and watch the soundwave track you created while you listen to the music. Note how the vertical red line moves from left to right, visually showing us exactly what part of the track we are listening to?
Note also how both the beginning and the end of the track are probably silent flatlines, visually signifying either that the music hasn’t yet begun, or is now all finished?
Our first task: trim off those extra flatlines.
We’re going to do that by placing the moving vertical red line exactly where the flatline meets the soundwaves. Click on the lttle triangle connected to the red vertical line and then carefully manually drag it to the exact spot where the music actually begins.
Then press Command-T. Voila--- you’ll see that you’ve cut your track into two “bubbles”.
Click your mouse pointer somewhere, anywhere, just away from either of your two bubbles. Now click again on the left bubble which has the flatline in it, the one we want to discard.
Notice that it is now highlighted? Great. Now click “delete” and it should disappear.
Now click on your “good” bubble, the one with the Django music in it, and drag it as far to the left as you can. This way the music will start up without delay when you press PLAY.
While we’re at it, let’s label this bubble. See the little window below left that says something like “No effects 1.2” or some such gibberish?
Well, erase that gibberish and type in “Swing 101” or whatever you want to name it. Notice how your bubble now has that same label?
Follow the above procedure to trim off the end of your track.
[b]Lesson Two: “How long does this track run?”[/b]
Now your track is all trimmed and pulled to the left. Save your work!
Our next step is to tell GarageBand that this recording ends exactly when the “Swing 101” bubble ends.
Click on the blue slider bubble below the musical tracks and drag it as far to the right as you can.
Now look up to the little ruler above the track... see the little purple triangle that points left?
That’s the marker which tells the red vertical line “stop here”.
(Sometimes it can be hard to spot if the red vertical line is parked right on top of it... if that is the case, just pull the red vertical line off and out of the way.)
OK, click on the little purple triangle and manually drag it over to the left until it lines up perfectly with the end of your “Swing 101” bubble.
There, wasn’t that easy?
Cocktail time!
[b]Lesson Three: “Time to share!”[/b]
Go to the upper left menu “GarageBand” and scroll down to “Preferences”, then click on “My Info”
For iTunes playlist, type in “Swing 101 tutorial”
For artist’s name, type in “Swing 101 tutorial”
For composer name, type in “Swing 101 tutorial”.
For artist name, type in “Swing 101 tutorial”
(We did this to make sure the track you’re creating isn’t going to get mixed up with all your other dozens of Django cuts... you’ll thank me later when your iTunes tunelist is ten miles long, like mine!)
Now close the “My Info” window and go to the upper “Share” menu.
Select “Send song to iTunes”.
Relax, go to the bathroom. The computer’s going to go through a lot of computer mumbo-jumbo, but when you come back you’ll find iTunes will already be playing your new track.
[b]Lesson Four: “Slow down, Django!”[/b]
Remember the reason for all this--- to steal Django’s musical gold in slow motion? OK, it's time!
With iTunes open, single-click on the track you just made, just drag it over to your desktop and drop it there.
Somehow, magically, your Mac will transform that iTune file into a QuickTime file... and we LIKE QuickTime files for the simple reason that they can be played back at gadjo-friendly speeds like 50% and 75%.
Click on your track’s QuickTime icon and wait for the computer to bring up its little grey QuickTime control panel.
But don’t press “play” quite yet... in the “Window” menu, select “Show A/V controls”. A little box will pop up; find “Playback Speed” and choose the speed you want using the sliding scale button, either 50% or 75%.
NOW press play, and voila! Django will slowly and considerately play his licks over and over for you, as often as you want!
In fact, if you want Django to play it endlessly so you don’t have to keep re-pressing the PLAY button, then go to the View menu and choose “Loop”, or use keyboard shortcut “Command-L”.
[b]Coda:[/b]
Well, those are just the basics, but this opus is approaching “War and Peace” length, so I think it’s time to pack it in.
Being the bright, independent Mac user/Django lover that you are, you’ve probably gotten a good enough start by now to learn a LOT more by the seat of your pants, just like I did.
You may eventually choose to spend the extra $40 and record your stuff directly into QuickTime, avoiding GarageBand altogether; if so, please let me know how that went?
Recording with GarageBand is such second nature to me now that I honestly don’t mind the extra step... plus, I still have a few tricks involving bouncing slowed-down stuff back from QuickTime, bouncing stuff around between GarageBand’s multiple tracks etc etc...well, I could tell you, but then I'd have to kill you.
I don’t even know if QuickTime even offers these kinds of features or not. (Isn't it amazing to realize that GarageBand offers more tracks than the Beatles ever had at Abbey Road?)
Within a few weeks you’ll probably be better at this than I am and sharing your own tricks (and Django tracks) with me. But if you really get snookered, please do feel free to e-mail me and I’ll try my best to help.
Will Wilson a/k/a “Lango-Django”
Niagara-On-The-Lake, Canada
Victoria Day, May 24, 2010
(Sick in bed recuperating from icky infection)
Paul Cezanne: "I could paint for a thousand years without stopping and I would still feel as though I knew nothing."
Edgar Degas: "Only when he no longer knows what he is doing does the painter do good things.... To draw, you must close your eyes and sing."
Georges Braque: "In art there is only one thing that counts: the bit that can’t be explained."
Edgar Degas: "Only when he no longer knows what he is doing does the painter do good things.... To draw, you must close your eyes and sing."
Georges Braque: "In art there is only one thing that counts: the bit that can’t be explained."

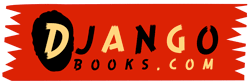








Comments
Get over yourself, your shiny over-priced computer is not better than a P.C.
Just different.
Is this at all different from Transcribe or the Amazing Slow Downer? It would seem that using one of these programs might save a few steps. Here are a couple links with options.
http://www.essential-music-practice.com ... music.html
http://www.essential-music-practice.com ... music.html
Personally, Transcribe is a really nice and relatively cheap program for the features.
Pinkgary, since I've never used any of the programs you mentioned, I have no way of comparing features, but the thing I like about my system is that I can easily arrange it so that the same one- or two-bar figure will play endlessly while I attempt to find those devilish little notes.
The attached example took yours truly about 15 minutes of noodling to manage to get all those notes under my fingers, but at least now I'm quite certain I've nailed it accurately.
Can the Windows programs you mention do the same thing?
If so, perhaps your derision for Macs is appropriate; if not, perhaps not.
Will
Edgar Degas: "Only when he no longer knows what he is doing does the painter do good things.... To draw, you must close your eyes and sing."
Georges Braque: "In art there is only one thing that counts: the bit that can’t be explained."
I'm a Mac user, and I've been happily using the Amazing Slow Downer software (available at www.ronimusic.com). I think it does everything you're looking for, and it does it instantly. You can load in an MP3, and then define preset sections (First Phrase, Second Phrase, Chorus, etc.), and then with a simple slider change the speed and/or the pitch. Plus you can set it to loop a section. You can also set it to change tempo and/or pitch with each loop. So if I'm really trying to get something under my fingers, I'll have the program run it over and over again getting slightly faster each time. They offer a free demo if you want to check it out.
Thanks again!
I just went to their website and it checks in at $57 CDN, which ain't too bad... unfortunately, I have a daughter getting married right now, so I don't know when will be the next time I'll see an extra $57 around here... :?
Edgar Degas: "Only when he no longer knows what he is doing does the painter do good things.... To draw, you must close your eyes and sing."
Georges Braque: "In art there is only one thing that counts: the bit that can’t be explained."
(And I should probably point out that I am in no way affiliated with this program or this company.)
Edgar Degas: "Only when he no longer knows what he is doing does the painter do good things.... To draw, you must close your eyes and sing."
Georges Braque: "In art there is only one thing that counts: the bit that can’t be explained."
One thing I definitely find upon slowing down Django to copy what he does note for note--- about 90% I understand what he's doing, but about 10% of the time I find I'm repeating his notes verbatim without any understanding of the logic behind them.
Do you find the same thing?
Edgar Degas: "Only when he no longer knows what he is doing does the painter do good things.... To draw, you must close your eyes and sing."
Georges Braque: "In art there is only one thing that counts: the bit that can’t be explained."
1. download audacity - it's free
2. open the mp3 file you want in audacity
3. select, by highlighting, the bit you want to slow down
4. choose 'change tempo' from the drop down 'effect' menu
5. choose 'export selection' from the drop down 'file' menu
that's it. you can then play this file on itunes, vlc, quicktime, whatever you choose, and loop it however you want. you can also skip step 5 and just play the slowed down selection in audacity.
here is a link to the same lick used above. first played at tempo, then played at 75%, then played at 50% (all in one file):
http://www.mutememories.com/django/vipersdreamcombo.mp3
i had originally attached it to this post, but it was delaying the load time for the thread.